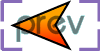

| Tip:
To improve your chances of success when testing, use a stereo LPCM Wave file with a sample rate of 48000 samples/sec (the best option) or 44100 samples/sec (the Audio CD standard). Most computer hardware tends to be able to handle these rates, but may not be able to accept ultra-low sample rate files, or even mono! So don’t do initial tests with something like a mono file with a sample rate below 44100 samples/sec. For the same reasons, stick to files with LPCM 16-bit samples for tests. |
|
Swings and Roundabouts.
An alternative approach is to change the basic .asoundrc file to read pcm.!default { type plug slave { pcm "plughw:1" } } Where, as before, remember that your sound card and device may be some other number than ‘1’. Now we’re telling ALSA to send to the same soundcard as before, but by via a route called plughw: rather than hw:. This change tells ALSA it can send the sound data via any available ‘format conversions’ layer in software. So when you try to play something which the hardware of the card doesn’t understand ALSA will try to convert your supplied input into a format that the hardware can happily accept. ALSA will try to sort this out for you. So in many cases if you can’t find what settings will make the hw: route work, you can succeed by using plughw:. Looks ideal. But there are two potential drawbacks to this approach. Firstly, if you are like me and don’t want the audio data sample values ‘mucked about’ on the way to the DAC then you may feel that using plughw: rather than hw: risks degrading the sound quality. However, if you find it works and you’re happy with the results, fair enough! On to Step three and using your music playing software... The second possible snag is that some settings or choices may allow ALSA to run the data though added software layers which may not be set up as you want. For example, you may get silence because the data is being sent though a ‘volume control’ that is wound down or muted. To check for problems like this, use alsamixer as explained on this page and see if any relevant controls need to be un-muted or their gain/volume changed before you can hear output. |
|
Pulse Alert!
The best advice I can give about the Pulse audio system is stark. Remove it from your machine! My experience is that it persistently interferes with being able to get audio playing in a direct and controlled way. Sometimes the problem is obvious: No sound from the audio port or DAC you have chosen. Setting the alsa default may not work if Pulse is messing things up behind the scenes. The result may be silence, or baffling error messages from programs like Audacious. But even if you can hear sound from the output you prefer, Pulse may still be degrading the quality without telling you. For example, when I installed Xubuntu 12.04 on one machine I could get the sound playing via my preferred external USB DAC. But everything reaching the DAC was being downsampled to 44.1k – even high quality 96k sample rate material. Removing Pulse audio instantly solved the problem. Having got rid of it, what went to the DAC matched each file I played. If you have an external DAC that shows the sample rate it is being fed you can check this. If not, take care! So un-install Pulse audio if you want to control what is happening to your audio, and you care about sound quality! Audacious, etc, all work fine without it. |